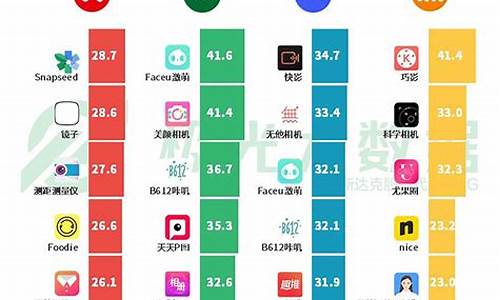联想thinkpadr400_联想r400 thinkpad
大家好,今天我想和大家讲解一下“联想thinkpadr400”的工作原理。为了让大家更好地理解这个问题,我将相关资料进行了分类,现在就让我们一起来学习吧。
1.求大家推荐一款联想ThinkPad的笔记本!!!
2.请大神们参考一下,参谋下这个thinkpad R400的内存条是几代的
3.细说t400与r400区别
4.thinkpad r400 怎么装XP系统啊?
5.thinkpad r400笔记本w7系统的C盘空间越来越少。装的程序也不多。用过360清理还是这样。怎么搞才好?
6.Thinkpad R400光驱位加装SSD硬盘,怎么在SSD上安装系统?

求大家推荐一款联想ThinkPad的笔记本!!!
推荐型号:
联想ThinkPad R400(7445A62)
类别:笔记本电脑 品牌:联想ThinkPad参考价格:7699元
屏幕尺寸:14.1英寸
处理器型:Intel 酷睿2双核 P8800
显卡芯片:Intel GMA X4500
标配内存:4GB
硬盘容量:500GB
产品定位:沉稳商务本
笔记本重:2360g
主板芯片:Intel PM45
无线网卡:Intel 5300 AGN
光驱类型:蓝光光驱
推荐理由:
从R400身上我们不难看出,Thinkpad在中低端笔记本电脑市场上越来越具有侵略性,这或许正是联想为Thinkpad规划的道路,性能强劲,机身坚固,并继承了Thinkpad一贯的高安全性
推荐型号:
联想 IdeaPad Y450(A-PEI灰)
上周平均价格:7290元
商家报价:6800元 至 7700元
显示屏尺寸(英寸):14
处理器类型:Core 2 Duo P8700
标称主频(GHz):2.53
标准内存容量(GB):4
硬盘容量(GB):320
重量(KG):2.2
光驱类型:DVD刻录机
推荐理由:
联想IdeaPad Y450是主流14”轻薄笔记本的杰出代表,搭载英特尔MV移动计算平台,采用14” 16:9黄金比例LED背光液晶屏,不但整合了强大的影音、娱乐功能,同时带给用户耳目一新的操控乐趣。时尚外观强劲性能,满足用户对于时尚外观与丰富多媒体娱乐需求,是时尚性、便携性和娱乐性完美结合的产品,真正贴身娱乐伙伴。
IdeaPad Y450笔记本屏幕采用14" 16:9黄金分割比例,大屏幕大视野,更适合高清影片和视频的播放,完全没有显示黑边,是真正的宽屏幕移动家庭影院,配合给您超凡的视觉享受。LED背光技术使屏幕色彩柔和,完全不含重金属汞更环保,功耗更低更节能。
建议参考以下百科词条:
1. 酷睿2 /support/driver/detail.aspx?docID=DR1221303651950&docTypeID=DOC_TYPE_DRIVER
默认解压路径:C:\DRIVERS\WIN\INTELINF\INFINST_AUTOL.EXE
2、ATI显卡驱动程序(设备管理器中显示为:视频控制器):
/support/driver/detail.aspx?docID=DR1221465455921&docTypeID=DOC_TYPE_DRIVER
默认解压路径:C:\DRIVERS\WIN\DISPLAY\SETUP.EXE
3、以太网卡驱动程序(设备管理器中显示为:以太网控制器):
/support/driver/detail.aspx?docID=DR1221114426897&docTypeID=DOC_TYPE_DRIVER
默认解压路径 C:\DRIVERS\WIN\ETHERNET\APPS\SETUP\SETUPBD\Win32\SetupBD.exe
4、Intel (11abgn, abg, bg)无线网卡驱动:(设备管理器中显示为:网络控制器)
/support/driver/detail.aspx?docID=DR1221197254747&docTypeID=DOC_TYPE_DRIVER
默认释放路径C:\DRIVERS\WIN\WLANINT\Autorun.EXE
Thinkpad R400光驱位加装SSD硬盘,怎么在SSD上安装系统?
你好
清理c盘,解决c 盘空间不足问题((cqjiangyong 总结))
一
1 删除c 盘上的软件,重新安装在其他盘上。
2 安装个360 安全卫士,或其了相似的软件,清理电脑垃圾。可以省好多空间的。
3 设置页面文件(虚拟内存) 到其他盘上,(默认在 c盘大),可以省1-4G 大小。
(xp)右击我的电脑 属性 高级 性能…… 那里 设置 高级 更改
你在自定义那里 c 设置为0-0 应用, 点 d 设置为 2000 - 4000
(win7) 计算机-属性-高级系统设置-性能设置-“高级”选项卡-虚拟内存-更改-选择要设置的驱动器d盘,选择系统管理大小或者根据需要选择自定义大小-设置-确定。
完成后重启电脑,你看嘛,C 盘大了很多
以上三项完成后,一般的C盘空间不足的问题都可能解决了。。。。
二
win7 系统 关闭系统备份计划
win7默认的定期备份计划是不必开启的,你只需当你的电脑有更新的时候(如电脑有了新的升级,安装了新的软件),手动打开进行备份即可,具体操作步骤如下:
1、取消备份计划
开始→打开控制面板 →点击备份您的计算机 → 点左边的禁划
2、选择备份位置和备份目标
开始→打开控制面板 →点击备份您的计算机→ 更改设置→ 选择一个空间大的磁盘→ 点击下一步→ 让我选择→ 下一步→ 你只需选择你认为重要的磁盘(c盘必须选)→ 点击确认结束。
3、旧备份删除
开始→打开控制面板 →点击备份您的计算机→ 管理空间→查看备份→
选择时间最旧的备份→删除
三
清理电脑垃圾bat
复制以下内容到文本文件,然后修改文件名为 aa.bat ,然后运行aa.bat 即可。
@echo off
echo 正在清除系统垃圾文件,请稍等......
del /f /s /q %systemdrive%\*.tmp
del /f /s /q %systemdrive%\*._mp
del /f /s /q %systemdrive%\*.log
del /f /s /q %systemdrive%\*.gid
del /f /s /q %systemdrive%\*.chk
del /f /s /q %systemdrive%\*.old
del /f /s /q %systemdrive%\recycled\*.*
del /f /s /q %windir%\*.bak
del /f /s /q %windir%\prefetch\*.*
rd /s /q %windir%\temp & md %windir%\temp
del /f /q %userprofile%\cookies\*.*
del /f /q %userprofile%\recent\*.*
del /f /s /q "%userprofile%\Local Settings\Temporary Internet Files\*.*"
del /f /s /q "%userprofile%\Local Settings\Temp\*.*"
del /f /s /q "%userprofile%\recent\*.*"
1、取下电源。2、将固定光驱的螺丝拧下来,就可以将光驱拉出来了。
3、拆除光驱上的金属片。
4、将光驱的金属片安装到托架上。
5、拆去光驱的外壳挡板,挡板装在光驱位硬盘托架上(固态硬盘厚度不够?加块纸片吧)
6、托架插进光驱位,装固态硬盘完成。
7、安装完成之后建议重装系统,将系统由机械盘装到新装的固态硬盘上去,重装系统的话可以用小白一键重装系统工具或者其他U盘启动盘比如金狐启动盘。
1)事先把U盘制作成启动盘? 开机按回车键 在弹出的菜单中 按F12
选择第二项? 从U盘启动
3)就启动进去了启动盘界面 选择第9项“运行DiskGenius磁盘分区工具”
4)进入DiskGenius磁盘分区工具?注意在左侧选择固态硬盘?一般看大小就知道了?然后在灰色区域右击?在弹出的菜单中选择“建立新分区”
5)选择自己要的分区数目和大小?,比如选择两个分区?即作为C盘和D盘。?然后?重点来了。记得在“对齐分区到此扇区数的整数倍”一项前面打勾?并选择“4096扇区(2097152字节)”?此处即进行4KB对齐?固态硬盘一定要进行4KB对齐?否则会严重影响读取读取速度?当然?机械硬盘则不一定要对齐?可对齐也可不对齐。6)然后按“确定”?分区后?要把盘符调整一下?因为之前的机械硬盘已经有了C?D E F G F分区?加装固态硬盘后?盘符有些混乱了?所以自己手动一个个挨着重新指派一下盘符即可?在要指派的分区上右击?在弹出的菜单中点击“指派新的驱动器符合(盘符)”如图所示?然后填上自己想要的盘符即可 。
7)接着?要把固态硬盘的第一个分区转换为逻辑分区才行?在C盘右击?在弹出的菜单中点击“转换为逻辑分区。
8)然后?要对固态硬盘进行4KB对齐检验?看看是不是真的成功进行了4KB对齐?先选择固态硬盘?然后在上面的菜单栏中点击“工具”~“分区4KB扇区对齐检测”。
9)在弹出的窗口中?对齐一栏显示Y?就是Yes的缩写?说明已经对齐了?非常完美。
10)至此?对硬盘进行分区的工作就完成了?接下要做的就是安装操作系统了。
现在的系统安装都非常傻瓜化?,按提示?一步步来就行。
11)要把系统安装在固态硬盘上的第一个分区上?所以此处安装位置选择“驱动器0分区1”?当然?完美主义者可以在此处点击格式化?进行一下格式化。
12)固态硬盘的速度很快,安装过程很快就要完成了?才几分钟。
13)接着重启。进入桌面。
好了,关于“联想thinkpadr400”的话题就讲到这里了。希望大家能够对“联想thinkpadr400”有更深入的了解,并且从我的回答中得到一些启示。
声明:本站所有文章资源内容,如无特殊说明或标注,均为采集网络资源。如若本站内容侵犯了原著者的合法权益,可联系本站删除。