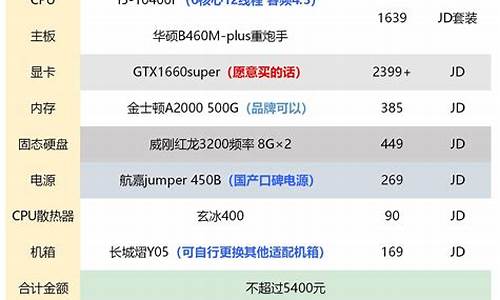联想g450网卡驱动_联想G450网卡驱动下载
感谢大家给予我这个机会,让我为大家解答联想g450网卡驱动的问题。这个问题集合囊括了一系列与联想g450网卡驱动相关的问题,我将全力以赴地回答并提供有用的信息。
1.????g450????????
2.联想G450重新装了win7系统,无线网卡也重新装了驱动,但是无线还是不能用?右下角网络连接里一直不显示无线网
3.电脑专家请进: 突然找不到无线网络图标,网络适配器里只有本地网络

????g450????????
不知道你会不会弄bios,就是开机的时候按F2(不同的电脑进bios不一样,你查下你的电脑是怎么进的嘛,网上有的)左右键看,找到Configuration,下面的Wireless,也可能是(Wireless LAN;Wireless LAN Support;WLAN Device),这个就是无线开关的意思,应该是这个选项成了(off),改成(on),然后在后面的boot还是exit里面要保存设置,好像提示的saveing the changes吧,记得点yes,要不就算成功了下次开机你还得设置一遍
联想G450重新装了win7系统,无线网卡也重新装了驱动,但是无线还是不能用?右下角网络连接里一直不显示无线网
左便那两个usb接口的上面你一按就弹出来了 直接插进去卡好位就ok了
联想G450安装无线网卡步骤如下:
一、先检查电脑的无线网卡驱动是否安装?
右键我的电脑,点击“属性”,选择左侧“设备管理器”
点击“网络适配器”,如果方框内没有驱动,请让电脑连接到网络,进入联想官网,下载无线网卡驱动。
二、进入官网后找到联想驱动下载
根据笔记本主机编号或驱动工具也可以按笔记本型号来选择
2.如按型号Y471A为例,来下载安装摄像头驱动,选择型号后点击确认
3.进入驱动页面后按操作系统位数选择相对应的点一下;
4.找到无线网卡这一栏后点击后面的下载即可
5.点击下载到桌面的驱动双击解压出来
6.解压到桌面后打开桌面文件,找到安装文件点击安装成功,再重启电脑即可使用无线网卡
电脑专家请进: 突然找不到无线网络图标,网络适配器里只有本地网络
您好,您在开机出现联想logo时按F8进入安全模式,卸载无线网卡驱动,重启,重装一下试试,驱动您可以到联想官网下载
下面是驱动的下载链接,输入您的机器编号即可下载,注意匹配正确的操作系统环境
lenovo产品驱动下载: /lenovo/wsi/index.html
如果仍不能使用,您新建账户,在新账户下试试,如果新账户下也不能使用,建议您备份数据,恢复为出厂系统,下面是一键恢复的方法
/lenovo/wsi/htmls/detail_1313479646203.html
如果您自己安装系统,建议您使用系统安装光盘安装,装完后按照官网给的驱动顺序逐一安装重启再安装,不要装ghost系统,因为装完后可能会出现很多未知错误,影响机器运行,给您的使用带来不便。
楼主您好,在硬件管理器上看不到无线网卡,应该是主板驱动没有安装好,所以导致不识别新的显卡型号。正确的装驱动步骤如下:
驱动安装步骤:
驱动安装步骤:
1. 主板芯片组驱动安装
l Lenovo G450主板芯片组驱动(设备管理器中显示为:SM 总线控制器)安装。
安装方法:双击“G450_G550_xp_chipset.exe”文件安装,按安装中出现的默认提示项操作。
l Lenovo G450系列AHCI驱动(未安装驱动之前设备管理器中显示为:IDE ATA控制器下的PCI DEVICE)安装。
安装方法:双击“G450G550_XP_AHCI.exe”文件,自解压到下载目录,打开“AHCI\PREPARE”文件夹目录, 双击install.cmd。然后重启计算机并按F2进入BIOS,在Configuration -->SATA Controller working mode 中把选项改为AHCI,按F10保存退出。进入系统后在设备管理器中IDE ATA控制器下面的PCI DEVICE上点右键选择更新驱动程序,选择指定位置安装,并指定到“AHCI”目录搜索安装即可。
注意事项:AHCI驱动仅提供给操作能力较强的用户,如果无法操作可以不安装此驱动,不会有其他影响。
Tips:什么是AHCI功能?请点击这里
2. 声卡驱动安装
Lenovo G450声卡驱动程序(设备管理器中显示为:High Definition Audio 总线上的音频设备)安装。
安装方法:双击“G450G550_XP_Audio”文件安装,按安装中出现的默认提示项操作。
注意事项:
如果使用Windows XP SP2系统,设备管理器中会显示PCI DEVICE**问号,需要先安装微软高清音频补丁(UAA补丁):KB888111,再安装“G450G550_XP_Audio”文件。
如果使用Windows XP SP3系统直接安装“G450G550_XP_Audio”即可。
3. 显卡驱动安装
Lenovo G450显卡驱动程序(设备管理器中显示为:视频控制器)安装。
安装方法:双击“G450G550_XP_VGA.exe”文件安装,按安装中出现的默认提示项操作。
4. 网卡驱动安装
Lenovo G450网卡驱动(设备管理器中显示为:以太网控制器)安装。
安装方法:双击“G450G550_XP_Lan.exe”文件安装,按安装中出现的默认提示项操作。
5. 电源管理软件驱动安装
Lenovo G450电源管理软件驱动(设备管理器中显示为:未知设备)安装。
安装方法:双击“G450_G550_XP_PM”文件安装,电源管理软件可提供快捷键驱动支持,屏幕亮度调节,电池电量管理等功能,请务必安装此驱动。
6. 无线网卡驱动安装
Lenovo G450无线网卡驱动(设备管理器中显示为:网络控制器)安装。
安装方法:双击“G450G550_XP_WLAN.exe”文件安装,按安装中出现的默认提示项操作。安装前请确保无线网卡设备已经开启。
开启方法:
1. BIOS内无线网卡设备处于Enabled状态。此机型BIOS内Configuration选项内Wireless LAN Support默认设置项即为Enabled状态。
2. 请将无线网卡及蓝牙硬件开关(位置在触控板右下方,耳机音频接口的左侧)向右拨至打开的位置。
3. 使用组合按键FN+F5开启无线网卡设备。
7. 蓝牙驱动安装
Lenovo G450蓝牙驱动(设备管理器中显示为:蓝牙设备)安装
安装方法:双击“G450_G550_XP_Bluetooth.exe”文件安装,按安装中出现的默认提示项操作。安装前请确保蓝牙设备已经开启。
开启方法:
1. 请将无线网卡及蓝牙硬件开关(位置在触控板右下方,耳机音频接口的左侧)向右拨至打开的位置。
2. 使用组合按键FN+F5开启无线网卡设备。
注意事项:如果“设备管理器”中没有蓝牙设备,则表示您的机器内没有配置此设备,不需要安装驱动,请跳过此步骤。
8. 触控板驱动安装
Lenovo G450触控板驱动(设备管理器中显示为:PS/2 Compatible Mouse)安装。
安装方法:双击“G450G550_XP_Touchpad.exe”文件安装,按安装中出现的默认提示项操作。
注意事项:现此驱动程序安装后,个别机器会出现键盘和触控板失灵的情况,可以选装此驱动,如未正确安装触控板驱动,不会影响触控板的基本操作,暂时无法使用触击等特殊功能。
9. 读卡器驱动安装
Lenovo G450读卡器驱动(设备管理器中显示为:基本系统设备)安装。
安装方法:双击“G450G550_xp_cardreader.exe”文件安装,按安装中出现的默认提示项操作。
10. 摄像头驱动安装
Lenovo G450摄像头驱动(设备管理器中显示为:图像处理器--》USB视频设备)安装。
安装方法:双击“G450G550_XP_Camera.exe”文件安装,按安装中出现的默认提示项操作。
11. Windows XP 32Bit系列下一键恢复软件安装
安装方法:双击“XP_OneKeyRecovery.exe”,按安装中出现的默认提示项操作。
好了,今天关于“联想g450网卡驱动”的话题就讲到这里了。希望大家能够对“联想g450网卡驱动”有更深入的认识,并且从我的回答中得到一些帮助。
声明:本站所有文章资源内容,如无特殊说明或标注,均为采集网络资源。如若本站内容侵犯了原著者的合法权益,可联系本站删除。