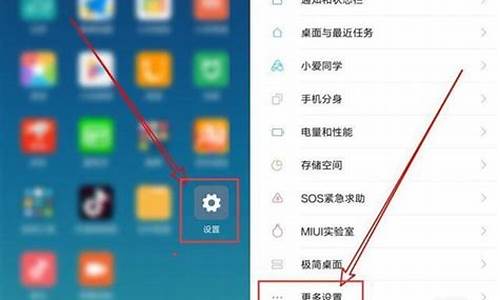笔记本外接显示器_笔记本外接显示器关闭笔记本屏幕
大家好,今天我来给大家讲解一下关于笔记本外接显示器的问题。为了让大家更好地理解这个问题,我将相关资料进行了整理,现在就让我们一起来看看吧。
1.笔记本如何使用台式机显示器
2.笔记本外接显示器后怎么分屏显示
3.笔记本如何外接显示器

笔记本如何使用台式机显示器
笔记本可以使用台式机的显示器,将其作为外接显示器或第二显示器。只要两者都具备匹配的视频信号输入输出接口,且显卡和系统都支持双屏显示。 硬件连接只要电脑主机具备多视频输出接口,而台式机的显示器也具有相匹配的视频输入接口,就能使用VGA或HDMI等对应的数据线将其连接起来。
系统设置右击桌面空白处--屏幕分辨率,进入“更改显示器的外观”窗口。在弹出的窗口中,如果未出现显示器2,则点击“检测”或“识别”,分别给显示器1和2设置合适的分辨率。在“多显示器”选项处,点击倒三角形选择“扩展这些显示”或复制这些显示,再确定。
笔记本外接显示器后怎么分屏显示
如果在Win7笔记本上连接外接显示器时没有反应,可能是以下原因导致的 电缆连接问题首先需要确认外接显示器和笔记本电脑之间的连接电缆是否正确连接。有时候可能会出现电缆松动或者连接不良的情况,导致外接显示器无法正常显示。需要检查连接电缆是否插入正确,如果需要可以更换电缆并重新连接。
输入源设置问题外接显示器需要在正确的输入源下才能正常显示。需要确认外接显示器的输入源设置是否正确。通常情况下,外接显示器的输入源需要手动切换到VGA、HDMI或者DVI等与笔记本电脑连接电缆对应的接口。
显示器分辨率设置问题在Win7笔记本上连接外接显示器时,需要正确设置显示器分辨率。如果分辨率设置不正确,可能会导致外接显示器无法正常显示。需要进入电脑的控制面板-外观和个性化-屏幕分辨率,选择正确的分辨率设置。
显示器驱动问题外接显示器需要正确的驱动程序来正常工作。如果驱动程序没有正确安装或者已经过时,可能会导致外接显示器无法正常工作。需要下载并安装正确的驱动程序,并重新启动电脑。
操作系统问题有时候,操作系统本身也可能会出现问题,导致外接显示器无法正常显示。需要进行系统更新和修复,以确保操作系统正常工作。
笔记本如何外接显示器
1、请提前准备一根VGA或HDMI的连接线和需要外接的显示屏2、使用连接线将需要外接的显示屏与笔记本电脑相连接
3、使用组合键“win”+“P”设置显示模式
4、显示模式共四种,可根据实际需求自由切换
笔记本外接显示器的具体步骤如下:工具/原料:联想笔记本ThinkBook14、win7、HDMI高清线。
1、需要一根视频线束,接头成为VGN,有的还是HDMI接头,一般为了方便用VGN接头,准备好视频线,VGN接口的接头的样子,样子如下图所示。
2、线束的一头接在笔记本上的VGN母头处,然后在笔记本电脑的侧边找到VGA的接口。
3、将视频线插在笔记本上,另一端插好显示器,并拧紧螺丝。然后样线连接好了,在Windows中进行设置,打开笔记本和显示器。
4、然后同时按住键盘的Windows键+字母P键。
5、经过上述的步骤后,笔记本外接显示器已经安装并设置好了,接下来你就能体验到大屏显示器给您带来的超凡体验。
好了,今天我们就此结束对“笔记本外接显示器”的讲解。希望您已经对这个主题有了更深入的认识和理解。如果您有任何问题或需要进一步的信息,请随时告诉我,我将竭诚为您服务。
声明:本站所有文章资源内容,如无特殊说明或标注,均为采集网络资源。如若本站内容侵犯了原著者的合法权益,可联系本站删除。