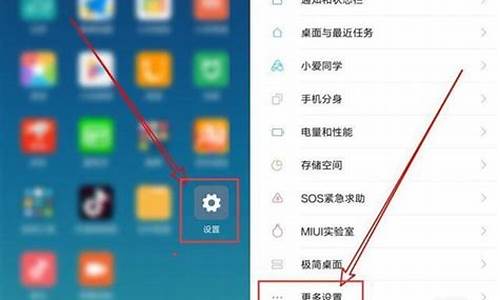1440 900_1440900是几比几
在下面的时间里,我会通过一些例子和解释详细回答大家关于1440 900的问题。关于1440 900的讨论,我们正式开始。
1.Surface Pro 3与Surface Pro 4有哪些区别
2.分辨率是2560*1440需要多大显存
3.小白如何入手第一台笔记本电脑?
4.Winxp如何调节桌面图标大小Winxp调节桌面图标大小的两种方法
5.我的电脑分辨率调不上去 系统重装了还不行 用HDMI线连接液晶电视的

Surface Pro 3与Surface Pro 4有哪些区别
1、硬件工艺设计:
Surface Pro 4与Pro 3外观没明显区别论机身尺寸机身重量都相差几——Pro 3厚度9.1mmPro 4厚度8.45mm重量均800克左右……相比其平板言要更厚重些
机身采用相同镁金属外壳调节支架其倾斜角度0°调至150°更加便阅读
虽与近发布些平板或超极本电脑相比略显笨重要考虑微软配备桌面级系统硬件普通平板电脑完全没比性
2、屏幕手写笔:
Surface Pro 4屏幕尺寸增同屏幕辨率所增加——2160 x 1440 提升2736 x 1824像素密度升至267ppi甚至超苹13寸Retina版MacBo Pro(辨率2560x 1600)更要提13寸MacBo Air(仅1440900)其显示效非清晰锐利
外微软屏幕加入特殊PixelSense技术号称能够识别放屏幕手指或其物体并识别信息进行处理反馈实用价值并
微软Surface Pro 4手写笔进行幅升级拥1024级压力应前仅256级
同具磁力随意吸附Pro 4边框
实际使用像用笔纸写字顺畅
同增加橡皮通按橡皮启Cortana
新款手写笔论写字或绘画都更加用虽画家能轻松记录屏幕涂鸦比三星S Pen功能更强
像Surface Pro 3双击笔能打OneNote进行笔记再点击发送OneDrive
分辨率是2560*1440需要多大显存
1、硬件和工艺设计:
Surface Pro 4与Pro 3在外观上没有明显区别,不论机身尺寸还是机身重量都相差无几——Pro 3厚度9.1mm,Pro 4厚度8.45mm,重量均为800克左右。。相比其他平板而言,它们要更厚重一些。机身采用了相同的镁金属外壳和可调节支架,其倾斜角度可从0°调至150°,更加方便阅读。虽然与最近发布的一些平板或超极本电脑相比,它们略显笨重,但是你要考虑到的是,微软为它们配备了桌面级的系统硬件,普通的平板电脑完全没有可比性。
2、屏幕和手写笔:
Surface Pro 4在屏幕尺寸增大的同时,屏幕分辨率也有所增加——从2160 x 1440 提升到2736 x 1824,像素密度升至267ppi,甚至超过了苹果的13寸Retina版MacBook Pro(分辨率为2560x 1600),更不要提13寸的MacBook Air(仅为1440900),其显示效果非常清晰锐利。
此外,微软还为屏幕加入了特殊的“PixelSense”技术,号称能够识别放在屏幕上的手指或其他物体,并对识别信息进行处理和反馈,但实用价值并不大。
微软为Surface Pro 4的手写笔进行了大幅升级,它拥有1024级的压力感应,而此前仅有256级。同时具有磁力,可以随意吸附到Pro 4的边框上。在实际使用时,就好像用笔在纸上写字一样顺畅。同时还增加了一个橡皮,通过长按橡皮可以启动Cortana。新款手写笔不论在写字或绘画时都更加好用,虽然我不是画家,但它能轻松记录我在屏幕上的涂鸦,比三星的S Pen功能更强大。你也可以像Surface Pro 3一样,双击笔头就能打开OneNote进行笔记,再点击一次就可以发送到OneDrive。
3、键盘体验
三年磨一剑——经过几代的更替,微软终于为我们带来了一款真正具有实用价值的Type Cover键盘。虽然它略微变重(由0.65磅变为0.68磅),但它却为我们提供了媲美高端笔记本键盘的体验。它的键帽更为突出,不像从前的那样扁平,按下去的反馈也更加明显。按键之间的距离变得更大,所以更利于输入。新的Type Cover也更为坚固——用力敲击也不会发生变形。
4、性能和电池续航
Surface Pro 4的整体性能与Pro 3没有太大区别,我测试的是2.4GHz的Core i5处理器,运行内存为8GB,相比去年的测试结果,提升并不显著。日常使用中,Surface Pro 4很少遇到迟钝或卡死等问题,而Pro 3则会经常遇到,从这点上来说Pro 4还是有一定进步的。但平心而论,它对工作效率的提升主要还是归功于最新的Type Cover键盘和触控笔。作为主力机使用时,Pro 4可以轻松胜任一些日常的编辑和处理工作,在提高生产力方面,微软的确取得了巨大进步。
小白如何入手第一台笔记本电脑?
推荐的答案有点夸张。1920*1080分辨率1G显卡足够应付,最高画质8AA下大多数游戏显存占用率在800M以内。少有超过的。2560*1440的分辨率下,费米470的1280M显存应该能勉强应付,但会在全画质8AA下略显不够。但是2G显存是够了的,除非你多开网游之类的特殊应用。
Winxp如何调节桌面图标大小Winxp调节桌面图标大小的两种方法
陆续有不少小白找我推荐笔记本。想想这几年,接触多了,深感这里面坑真的很多。还有不少朋友因为不了解行情。在买本的时候被坑,也是非常悲剧的事情。所以趁着这次机会,给大家提供一个选购笔记本的思路。1.确定预算
电脑配置当然越强越好,但通常不是不差错的主一般都有个大致的上限,多于这个上限的笔记本电脑就不考虑了,毕竟不是每个人都不差钱的。所以朋友向我求推荐笔记本,我说的第一句通常是:“预算多少?”,当确定预算以后就不要轻易改变,不然结下来就很难选择。由于是第一台笔记本,也不必把预算定的过高,量力而行。
2.了解需求
解决了钱的问题之后,接下来就是一个更恼人的问题:“你对笔记本有什么需求?”,你个人的喜好,比如喜欢轻薄、喜欢高性能、喜欢玩游戏,这点大家心里都有底。不过大家经常会忽略另一点:你经常做的事情往往也会对笔记本有某些要求。比如做艺术设计对色彩要求更高,所以需要色彩表现更好的屏幕;财务会计专业要用到小键盘,而只有15寸或者更大的笔记本才会有小键盘等等。
这是我之前帮朋友选的一台14寸屏笔记本,没有小键盘。所以需要你提前去了解你的工作对电脑有没有什么特别的需求。幸好现在网络非常发达,即使还没入学。你也可以很轻易地从各种渠道。向他们打听打听,这部分就很容易搞定了。这样能有更加充足的时间。另外就是双11、双12这些大型促销,也是入手笔记本非常好的时机。
3.权衡与妥协
人的欲望是无止境的,但钱却是有限的。要将有限的金钱尽可能满足自己的需求,就需要对你的各种需求进行重要程度的排列。假设我是做艺术学院摄影,希望买一台可以方便进行后期编辑的笔记本,最好轻薄一点方便携带。那我就会根据不同需求的重要程度,简单地排序,像这样:
至少1080P的广色域屏幕
至少8G内存,方便运行Photoshop
重量不超过1.8kg,厚度尽量在2cm以内
支持电磁笔,方便配合Lightroom使用
作为摄影,保证色彩的准确呈现肯定是最重要的,所以列在第一位。其他的重要性依次递减。在预选有限不能全部满足的时候,优先满足前面的需求。完成这步后,相信你对自己需要一台怎样的笔记本已经心里有数了。
有一种说法是:在中国买东西要想不被坑,首先要成为这一领域的专家。这话虽然有些无奈,但某种意义上却是实情。所谓“知己知彼,百战不殆”。在了解自身需求之后,下一步就需要对笔记本有一定得了解。
1.CPU型号怎么看?
CPU是一台电脑的核心,而目前笔记本市场基本被Intel(英特尔)的CPU垄断。而Intel的CPU型号命名还算比较有规律,如图:
以i7-6920HQ为例,蓝色部分是处理器系列的型号(i7、i5、i3这些相信大家都懂的)。重点看绿色的部分:
四位数的头一个数字是6指的是代际,也就是是英特尔第六代处理器。目前英特尔在市面上是4、5、6三代处理器并存。老于4代的处理器现在比较少见,一般也不推荐。
920是它的SKU值,可以理解为是一个编号。用来区分不同性能的CPU型号。
数字后面紧跟着的字母是H,代表的是处理器的功耗/性能类别。类似的有U(超低功耗15W)、M(仅出现在5代以前)、H(高性能35W/45W)。需要注意的是:功耗大不仅意味着更大的耗电量,也表示CPU的发热量越大。进而对笔记本的散热系统有更高的要求。所以主打高性能的笔记本(比如游戏本),几乎没有轻薄、长续航的。
最后一个产品线后缀,有Q(四核处理器)、K(开放超频)两种情况。而双核、不可超频的处理器没有这个后缀,也是最常见的。
什么?看完了还是不懂怎么选?简单来说,如果你在乎功耗(省电)的话,代际越新越省电。比如6代比4代更省电。而在同一代中,U比H省电,而H又比HQ/HK省电。这还是比较好懂的。
而如果你想了解性能的话,这就有些麻烦了。诸如i7>i5>i3这样的说法,基本不靠谱。因为这种说法仅仅在同一代处理器,同一功耗级别下才成立。如果跨代、跨系列地比较,就会出现诸如i5-6300HQ性能强于i7-6600U、i3-6100H和i7-4610Y性能差不多,这样不太好理解的情况。所以光看型号判断性能真的是不太靠谱。为了方便起见,我推荐一个方便(但并非完全严谨)的方法给大家:查Passmark评分
Passmark评分在很大程度上可以代表一个处理器的性能水平,Passmark评分越高代表CPU的性能越强,可以作为大家选购的参考。如果你还是没什么概念的话,根据我自己的经验,Passmark评分在3000左右,就可以保证基本的上网、办公、看全高清视频流畅。不过还是那句,这个评分仅仅作为一种简捷的判断、选购依据,并非完全严谨的。
另外从2015年开始,英特尔又推出了Core M(酷睿M)系列处理器,主打超低功耗(4.5W),无需风扇散热。m系列的命名规则跟i系列类似。相信大家可以触类旁通,这里就不赘述了。
2.显卡型号怎么看?
和英特尔相似,笔记本上的独立显卡大部分来自NVIDIA(英伟达)。不过相比之下NVIDIA显卡的命名就简单得多,如图:
中间绿色部分就是我们经常说的型号,也就是960M。其中9是代际,也就是第九代NVIDIA显卡。目前市面上的笔记本以9系列为主,也有一定数量的8系列。
后面两位数代表的是等级,一般是从10到80,数字越大性能越强,相应也越耗电。后缀M表示针对笔记本优化(性能低于桌面版,所以功耗和发热也更低)。今年NVIDIA还增加了MX后缀的显卡,可以理解为小改款,性能比M的版本小有提升。而GTX的前缀,只有850M、950M或者以上的显卡才有,是高性能的代表。和CPU类似,显卡性能越高,功耗、发热量也水涨船高。
除了型号之外,笔记本的显存也是一个非常大的坑。不少厂商会用低端显卡芯片搭配大显存,比如这个:
宏?(acer)K5015.6英寸笔记本电脑(i5-6200U 8G 1T 940M 4G独显关机充电全高清屏 win10)
这样的组合是非常具有迷惑力的。实际上给低端显卡配大显存,并不会对游戏性能有什么实质的提升。所以显存容量只要合适就好了。
另外,不少笔记本没有配独立显卡,而是直接采用集成在CPU上的核心显卡(核显),核显的特点就是省电。概括地来说,笔记本上的核显,能够满足大部分日常的需要,调低特效的话也能玩玩网游。但是要畅快玩游戏的话还是有些勉强了。不过相应的,由于核显非常省电,所以没有独显的笔记本续航一般会稍长,也更容易做得轻薄。
3.AMD到底行不行?
说到这里,稍有留意PC行业的朋友就会问了:我大AMD怎么就被忽略了呢?作为一个重要的CPU和显卡厂家。在台式机上AMD还是有一定分量的。而在笔记本上,虽然Intel和NVIDIA几乎只手遮天,但偶尔也能看见AMD的身影。比如说:
惠普(HP)Probook 455 G315.6英寸商务超薄笔记本电脑(A10-8700P 4G 500G R8 M350DX 2G独显 Win10)
一款惠普笔记本,AMD处理器+显卡,也就是俗称的3A组合。AMD处理器的尴尬之处就在于,它使用的是28nm的老制程,跟Intel最新的14nm制程相差了两代。在性能和功耗上上都被Intel处理器抛离很远。举个极端的例子,Intel的m7-6Y75处理器性能和AMD的A10-8700P相近,但是前者的功耗只有后者的1/5(7W比35W)。当然这个例子有些极端,因为AMD的核显比Intel要强得多。
联想(Lenovo)M41-7014英寸IPS广视角屏商用超薄笔记本(I5-5200U 4G 128G固态2G独显Win7指纹识别)
一款联想笔记本,Intel处理器+AMD显卡。说实话这种类型的笔记本,给我心理留下了很大的阴影。身边有几个朋友都用这样I+A组合的笔记本,大都遇到过显卡驱动的问题。有次帮其中一位装系统,显卡死活驱动不上,蓝屏多次。一气之下在BIOS把独显关闭掉,只用Intel核显。系统才稳定了下来。AMD的驱动的稳定性真是太捉鸡了。
十年磨一剑:初探 AMD 14nm FinFET新一代X86微架构Zen处理器支持SMT多线程、大幅提升单线程性能很多DIY老玩家对AMD处理器是很有感情的,比如他们经典的K8架构及代表产品AthlonX23800+可以说是AMD历史上最成功的CPU,不论是功耗、性能和效率都全面领先同时期“胶水双核”PentiumD。不过短暂的优势从2006年IntelCore2处理器登场时被追平反超。
虽然AMD在移动平台上不太争气,但我还是挺喜欢AMD的。前些日子AMD正式推出了ZEN架构,这是AMD再度雄起,还是360翻身还不得而知。不过短时间内是不会看到ZEN架构处理器出现在笔记本上了。所以喜欢归喜欢,基于理性的判断,(目前)我不推荐大家购买任何与AMD有关的笔记本产品。
4.关于内存
比起CPU、显卡,内存真的是简单多了。一般我们只需要关注3个参数即可:内存的容量、内存的代际、内存的频率。容量大家都好理解,代际和频率可能需要简单提一下。目前笔记本中常见的,一般是DDR31600(第三代DDR内存,频率1600MHz)和DDR42133(第四代DDR内存,频率2133MHz)。前者更加普遍,而后者则是未来发展的趋势。
华硕 X201e笔记本,它的内存是焊在主板上的,无法更换或升级。其实比起这些参数,我会更加关注笔记本的内存升级空间。早些年的笔记本,一般有两个内存槽(占用一个空余一个),方便用户自己升级内存。但现在不少笔记本基于商业上的考虑、或是为了将笔记本做得更轻薄。只配有一个内存槽,或者直接把内存焊在主板上。让自己升级内存变得非常困难,甚至不可能。
那为什么要自己加内存呢?理由很简单:便宜。现在一条4G笔记本内存,售价大概是120元。但是国内的笔记本厂商往往将8G内存作为一种区分档次的存在。以这款国行ThinkPad E450为例:
联想(ThinkPad )轻薄系列E450(20DCA082CD)14英寸笔记本电脑(i5-5200U 4G 500G 2G独显 win10)
4G内存版的E450现在是3699元,而8G版则要贵上600元,简直是比抢劫还爽。如果可以自己升级内存的话,可以节省480元。现在普遍认为,4G内存基本够用,8G内存更宽裕。在预算允许的范围内,上8G内存还是非常有意义的。如果预算有限,又想上8G或者更大的内存的话,可以优先考虑预留了内存槽的笔记本。
5.关于硬盘
早些年笔记本还是机械硬盘的天下,选硬盘非常简单,要么500G,要么1TB。讲究点的还会看看转速和缓存大小。不过这一两年,固态硬盘异军突起。固态硬盘的读写速度,尤其是小文件随机读写速度比机械硬盘有了很大的提高。性能优势明显,所以也开始在笔记本中普及起来。现在笔记本中常见的硬盘组合有4种:
纯机械硬盘(一般是500G或者1TB)
混合硬盘SSHD
双硬盘(固态+机械)
纯固态硬盘(常见128G、256G和512G)
4种方案中,除了混合硬盘不值得选购(实际性能和纯机械硬盘相差很小)的之外。其他3种都可以考虑。不过值得注意的是第1种,因为现在普遍认同机械硬盘是电脑硬件系统中的最后一道性能瓶颈。所以除非你预算特别紧张,否则购买纯机械硬盘之后,我强烈建议你加(改)装固态硬盘。相应的升级方案也有3种:
固态硬盘前言常言道:电脑修得好,备胎当到老。不知从何时起楼下修电脑小店的生意都转到我这边了。也许是我比较厉害技术好,更可能的是因为我不收钱。前些天接到了一位妹子的求助,说是笔记本系统启动出错。简单检测一下,发现是硬盘坏道太多。但是这台笔记本用的是7mm的薄盘,如果想换机械硬盘的话,选择不是很多
第一种:直接拆掉机械硬盘,换固态硬盘。换下来的硬盘可以当移动硬盘用。改装完了之后就相当于纯固态硬盘。这个方案理论上是性能最好的,适合对硬盘容量需求不大的朋友。
低价TLC固态的又一次尝试: LITEON 建兴智速240G 固态硬盘开箱&简评前言前些天又双信笥颜椅腋?始潜旧?级固态硬盘。看来固态硬盘真真开始流行开来了。朋友的需求是240G左右,性能只要比机械强就可以。寿命也没太大关系,让笔记本能多用个两年就可以了。所以便宜大碗的TLC固态自然是再适合不过了。
第二种:如果笔记本有光驱的话,可以拆掉光驱。用光驱位硬盘托架,将笔记本电脑自带的机械硬盘装到光驱的接口上。新买的固态硬盘就可以装在原本机械硬盘的位置上。改装完了之后就相当于固态+机械的双硬盘方案,兼顾了高性能和大容量的需求。
第三种:现在许多采用新模具的笔记本,会在主板上预留一个mSATA或者M.2接口。只要购买相应规格的固态硬盘,装上去就能实现固态+机械双硬盘了。效果和第二种方案一样。但不用拆光驱,更加简单。但只有一部分笔记本会有预留接口。所以在购买前最好问清楚客服,如果能找到同型号笔记本的拆机看看就更加稳妥了。
关于固态硬盘的选购,如果要展开的话,又是很大的学问。这里就不一一赘述了。再次强调:只要你不想电脑卡,固态硬盘就是必须的。
6.你可能会忽略的屏幕
屏幕是笔记本和人互交最重要的桥梁,但它偏偏是最容易被忽略的。屏幕尺寸还好说,12.5、13.3这样的小尺寸更方便携带,而15.6、17.3这样的大尺寸可以带来更好的影音娱乐体验。这个完全可以按照你个人的需求来选择。
笔记本屏幕的另一个重要指标是分辨率,分辨率越高则屏幕显示精度越好。上图是几种比较常见的屏幕分辨率,在这些常规分辨率之外,还衍生出许多不同的分辨率,比如1440900(MacBook Air)、32001800(QHD+,俗称3K屏)、30002000(Surface Book)等等。
特别要提下1366768这个分辨率,现在国内笔记本市场中还充斥着许多768p分辨率的屏幕(尤其是低端笔记本)。这个分辨率已经沿用了非常久了,在手机屏幕都冲上4K的今天,确实有点不合时宜了。同样的,除非预算有限,否则推荐大家至少选择1080p的笔记本。
华硕(ASUS) Vivobook 400015.6英寸笔记本电脑(i7-5500U 8G 1TB 2G独显蓝牙 Win10黑 UHD IPS 4K屏)
当然,屏幕分辨率绝不是越高越好。分辨率越高,就意味着CPU和显卡需要承担更大的运算量。比如上面这台华硕笔记本,i7-5500U+940M的组合算不上高端。但是却直接配上了4K分辨率的屏幕,虽然日常使用不会有什么问题。但是如果想用来玩玩游戏的话,恐怕就会非常吃力了。目前很少有游戏本分辨率高于1080p,也是因为这个原因。
最后则是最容易被人忽视的,屏幕的色域和可视角度。色域指的是屏幕所能表现的色彩的集合,色域越广,则屏幕越鲜艳,色彩表现力越强。可视角度则是屏幕能被清晰观看到的角度的范围。这两个指标其实对屏幕的观感影响非常大,但是一般用户在缺少对比的情况下是很难察觉的。所以说这两个指标是容易被忽视的。
这台低端戴尔笔记本的屏幕,色域和可视角度表现都不好。1366768分辨率的屏幕基本没有显示效果好的。这也是我不推荐大家买768p屏笔记本的一个重要原因。当然不是说1080p屏幕就一定是显示效果好的。有一个比较简单(但不一定靠谱)的方法是:看广告!
华硕ZenBook U305FA的宣传文案,提到了广色域和广视角。笔记本厂商的宣传文案,就跟手机发布会的PPT一样:自己有的东西绝对会拿出来吹嘘一番。色彩表现比较好的屏幕成本相当高,厂商自然不会放过这个宣传的机会。一般提到广视角、72%NTSC色域(约等于95%左右sRGB色域)的屏幕都不会太差。至少在我接触过的笔记本中,这个规律都是有效的。不少专业对色彩有比较高的要求,比如摄影、艺术设计。如果你是这些专业的话,建议优先级考虑屏幕的显示效果。
7."值钱"的工业设计
华硕ZenBook U305FA,它12.3mm的极致纤薄是我最满意的地方。最近各种出色工业设计的笔记本层出不穷。比如屏幕边框窄的令人震撼的XPS 13、突破想象力的Surface Book,等等。优秀的设计不像上面的各种参数那样直观,但是在使用中能真真切切地带来更惬意的使用体验。这种体验上的提升是很难被量化,但可以在使用中被感知。
但是在另一方面,更好的设计和做工是“值钱”的。这就意味着,工业设计优秀的笔记本,会比同配置的其他笔记本要更贵。这钱花得值不值,由你自己衡量。不过我的建议是,在预算充裕的时候,可以优先考虑为更好的设计买单。而在预算紧张的时候,则要以保证流畅、满足刚需为大前提。
其实笔记本选购里面的学问太多太多,现在只提炼出这7个点,这都是小白在选购笔记本的时候会着重考虑的点。有了这些知识储备,加上对自己需求和预算的了解。就可以开始选购了!
选购实战
我们以喜闻乐见的京东为例,首先打开京东的笔记本频道,选择自营的选项。大家注意甄别,总之认准“自营”。
在页面上方有一个强大到令人发指的筛选工具。可以根据你的预算范围、需求进行筛选。我建议大家在初次筛选的时候,不要筛选品牌。因为无论你从谁口中听说关于某品牌正面/负面的评价。这样的观点都很可能是非常片面的。现在一个厂商底下,动辄都上百款产品,其中肯定有精华也有糟粕。像我以前也特别不喜欢(国行)联想,但是这几年联想在国内确实也推出了不少精品的机型。让我对联想有所改观。
另外有两个也不建议大家筛选:操作系统(出厂是什么系统无所谓,买回来可以自己装)、显存容量(笔记本很少有显存不足的问题)。其他大家可以根据自己在前面归纳出来的需求进行筛选。
如果最终预算范围内没有满足自己的需求的话。就需要考虑妥协一部分次要的需求、曲线救国(比如考虑自己加内存、改固态来节省资金)、适当提高预算。如果是进阶玩家的话,还可以考虑海淘。总之思路就是优先满足主要需求。
如果大家有什么疑问。也欢迎在评论里和我交流。喜欢我的文章,别忘了点赞或者关注哦
我的电脑分辨率调不上去 系统重装了还不行 用HDMI线连接液晶电视的
在win7以上版本的系统中,用户如果想要更改桌面图标大小的话,只要在桌面上点击右键,选择“查看”,然后就可以直接选择图标大小了。可是,xp系统中,用户即使在桌面打开右键,也无法找到调节图标大小选项。那么,我们该如何调节Winxp系统桌面图标大小呢?下面,小编就向大家介绍两种调节方法。
推荐:xp电脑公司特别版
方法一:
1、在桌面空白处右键,然后点击属性。
2、然后在选项卡上选择设置。
3、我们找到屏幕分辨率,然后下方进行调节显示器分辨率,在这里小编给大家推荐一下设置的大小。
如果您是笔记本,那我们按尺寸可以设置:13.3寸可设为1024600或者1280800
14.1寸可设为:1366768
15.4寸可设为:1280800或1440900
如果您是台式机,按尺寸可以设置:
17寸液晶和老式(大屁股那种)的可设为:1024768
19寸普屏(正方形的)可设为:12801024
19寸宽屏可设为:1440900
4、设置完后我们直接点击应用,屏幕会黑一下,然后我们马上看一下桌面图标是否正常,正常的话在对话框中选是即可。这个是针对分年率不对的情况所操作的。
方法二:
1、在桌面上空白处点击右键,然后点击属性。
2、在选项卡上选择“外观”,然后在窗口中点击“高级”。
3、在高级设置页面,我点在“项目”下方的下拉菜单中选择“图标”。
4、选择好图标后,我们”项目“后面的“大小”选择我们想要设置的图标的大小的数值(推荐选择26)。
5、按照步骤3、4,我们依次把“图标间距(垂直)”和“图标间距(水平)”,进行调节(推荐选择50)。
6、设置完成后我们点击应用,在点击确定即可。
以上就是Winxp调节桌面图标大小的两种方法介绍了。大家可以根据自己的需求,任选一种方法进行操作!
调整屏幕分辨率:鼠标右键点击桌面空白处选择属性切换到设置选项卡中在屏幕分辨率下方有个滑动条,向左或向右拉动即可调整 正常情况下,屏幕分辨率至少有五个以上的模式,如800600、1024768、1152864、1280720、1440900 等五种以上;大多数情况下分辨率调不
-调整屏幕分辨率:鼠标右键点击桌面空白处——>选择“属性”——>切换到“设置”选项卡中——>在“屏幕分辨率”下方有个滑动条,向左或向右拉动即可调整 ——>正常情况下,屏幕分辨率至少有五个以上的模式,如800×600、1024×768、1152×864、1280×720、1440×900 等五种以上;大多数情况下分辨率调不了的问题,都是因为显卡驱动程序异常或没有安装显卡驱动导致的; 屏幕分辨率调不了的解决办法: 第一步:查看显卡驱动是否正常,鼠标右键点击“我的电脑”——>选择“属性”——>切换到“硬件”选项卡中——>单击“设备管理器”——> 在弹出的“设备管理器”窗口中展开“显示卡”前面的+号,查看“显示卡”中是否出现感叹号、问号,或在设备管理器中的其他位置出现感叹号或问号—— >如果有,则说明显卡驱动或其他硬件驱动程序异常或未安装; 第二步:百度搜索“驱动精灵”,下载安装驱动精灵软件——>打开驱动精灵界面后,程序会自动检测当前系统中异常或未安装驱动的硬件设备,待检测完毕之后,在“基本状态”下方点击“升级驱动”,等到升级更新完毕,重新启动计算机; 第三步:再重复第一步的步骤,查看设备管理器中的所有感叹号、问号等是否消失,如果消失了说明驱动程序安装正常了,鼠标右键点击桌面空白处——>选择“属性” ——>切换到“设置”选项卡中——>在“屏幕分辨率”下方有个滑动条,向左或向右拉动调整,分辨率调不了的问题应该就能解决了。 总之,基本上出现分辨率调不了的问题,都是由于显卡驱动异常或者没有安装显卡驱动程序造成的,重新安装显卡驱动就能解决该问题。
好了,今天关于“1440 900”的话题就讲到这里了。希望大家能够通过我的讲解对“1440 900”有更全面、深入的了解,并且能够在今后的学习中更好地运用所学知识。
声明:本站所有文章资源内容,如无特殊说明或标注,均为采集网络资源。如若本站内容侵犯了原著者的合法权益,可联系本站删除。